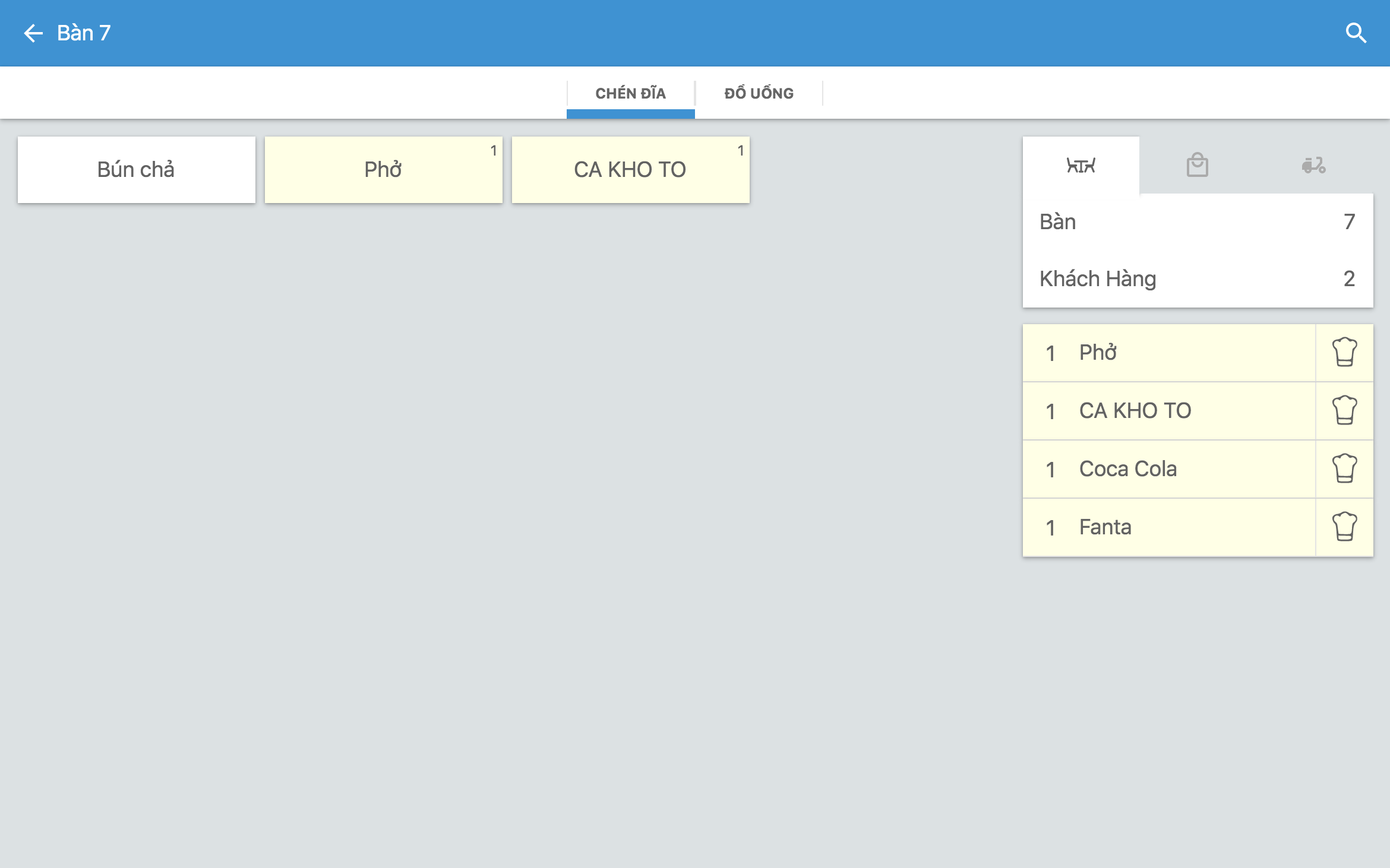
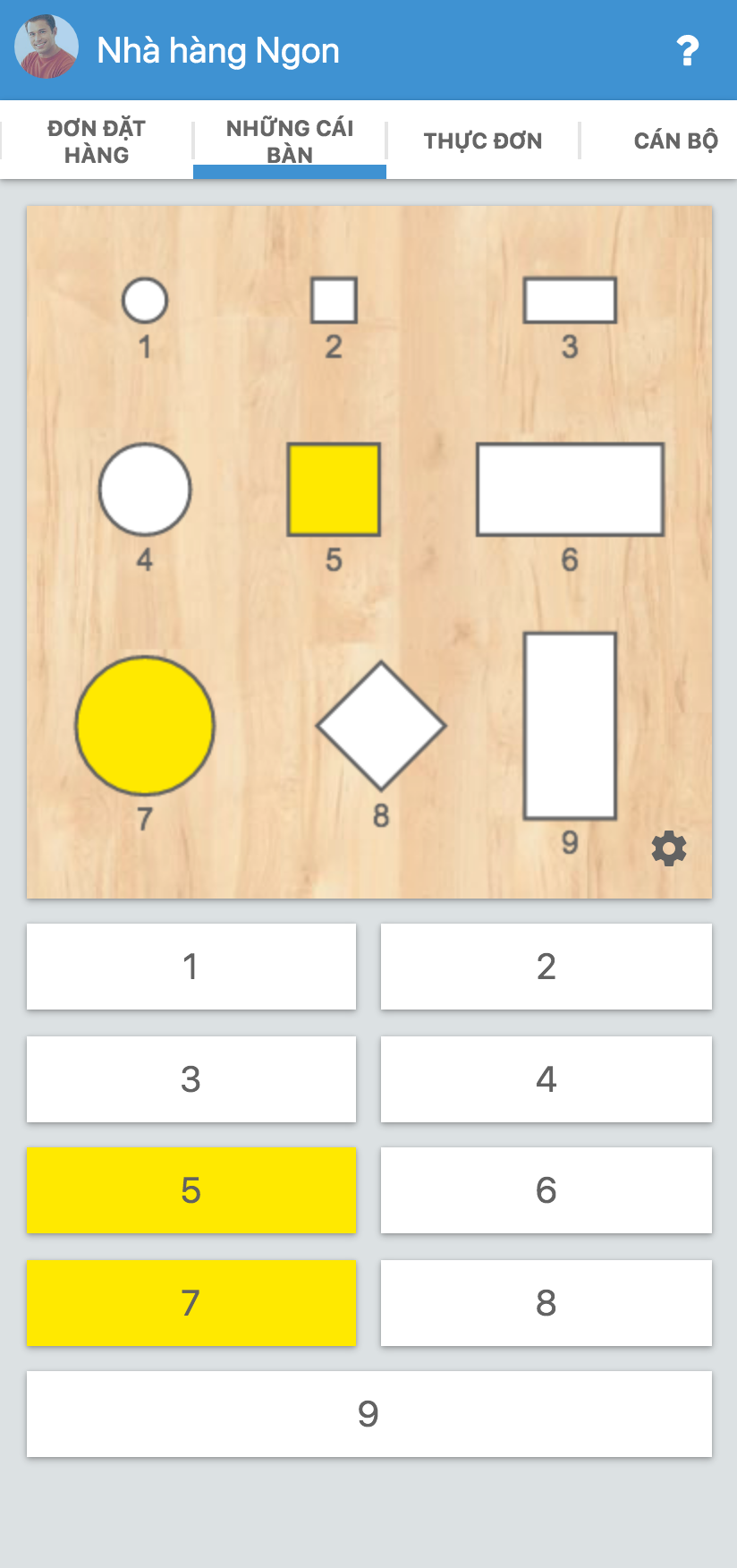
Tại sao sử dụng waiterio
Tăng doanh thu
Dịch vụ nhanh chóng
Quyết định tốt hơn
Với trình tạo trang web miễn phí của chúng tôi, bạn có thể xây dựng một trang web hiệu quả cho nhà hàng của mình và bắt đầu chấp nhận các đơn đặt hàng trực tuyến. Giờ đây, bạn có thể phát triển công việc kinh doanh nhà hàng của mình bằng cách thu hút khách hàng trực tuyến. Điều này sẽ làm tăng doanh số bán hàng của bạn đáng kể!
Hệ thống điểm bán hàng nhanh chóng và hiệu quả của chúng tôi giúp bạn quản lý nhà hàng và phục vụ khách hàng dễ dàng hơn nhiều. Với hệ thống của chúng tôi, các hoạt động của nhà hàng như chấp nhận đơn đặt hàng, quản lý nhân viên, tạo hóa đơn trở nên có hệ thống. Điều này giúp cải thiện chất lượng dịch vụ của nhà hàng bạn một cách đáng kể!
Hệ thống điểm bán hàng của chúng tôi có thể tạo báo cáo bán hàng cho nhà hàng của bạn. Điều này sẽ cung cấp cho bạn thông tin chi tiết có giá trị về doanh nghiệp vì bạn sẽ biết điều gì đang hoạt động tốt cho doanh nghiệp của mình. Bạn có thể đưa ra quyết định kinh doanh tốt hơn và tăng lợi nhuận của mình!
Quản lý đơn hàng của nhà hàng trong 4 bước đơn giản
Waiterio tập hợp các nhân viên nhà hàng với giao tiếp trơn tru
Tính năng POS nhà hàng
Quản lý một nhà hàng có thể trở nên rất đơn giản nếu bạn đang sử dụng một phần mềm POS mạnh mẽ. Đây là cách Waiterio POS có thể giúp bạn quản lý nhà hàng của mình một cách dễ dàng.
Quản lý đơn hàng
- Nhận đặt hàng trên bất kỳ máy tính bảng hoặc điện thoại thông minh nào từ bất kỳ đâu trong nhà hàng.
- Các đơn đặt hàng xuất hiện trong thời gian thực trên màn hình hiển thị của nhà bếp và máy in sẽ tự động in hóa đơn.
- Đánh dấu các đơn đặt hàng của nhà hàng khi chúng đã sẵn sàng, phục vụ hoặc thanh toán.
- Các đơn hàng đã hoàn thành không được hiển thị để tránh mọi sự nhầm lẫn trong nhà bếp.
- Cập nhật hoặc hủy đơn hàng dễ dàng trong vài giây.
Quản lý bảng
- Tạo bản đồ nhà hàng của bạn bằng cách thêm các bảng có hình dạng, kích thước khác nhau và gán chúng bằng số.
- Thêm nhiều phòng, nhiều tầng khác nhau hoặc khu vực ngồi ngoài trời cho nhà hàng của bạn.
- Nhận đơn đặt hàng trực tiếp bằng cách chọn bảng trên bản đồ hoặc số của nó.
- Xem cập nhật trực tiếp tất cả các đơn đặt hàng của nhà hàng thông qua sơ đồ bàn.
Quản lý nhân viên
- Dễ dàng mời nhân viên qua địa chỉ email của họ.
- Phân công vai trò cá nhân cho từng nhân viên. Mỗi thành viên sẽ có quyền truy cập hạn chế vào phần mềm của nhà hàng để bảo mật.
- Người phục vụ tự động được chỉ định vào bàn trong khi lấy món.
- Menu được tự động đồng bộ hóa cho tất cả nhân viên.
- Mọi nhân viên có thể xem tất cả các đơn hàng đang thực hiện của nhà hàng.
Thanh toán và chiết khấu
- Chọn các phương thức thanh toán khác nhau cho cùng một hóa đơn.Tìm hiểu thêm
- Giảm giá cho khách hàng. Bạn có thể đưa ra mức chiết khấu cố định hoặc phần trăm.
- Tự động bao gồm hoặc loại trừ thuế trong hóa đơn.
- Tạo các hóa đơn riêng khi khách hàng muốn thanh toán riêng.
Báo cáo bán hàng
- Xem số lượng bán hàng ngày, hàng tuần, hàng tháng. Bạn cũng có thể nhận báo cáo bán hàng giữa các phạm vi ngày tùy chỉnh.
- Tìm ra các món trong thực đơn bán chạy nhất của bạn.
- Tìm hiểu xem mỗi người phục vụ đã tạo ra bao nhiêu doanh thu cho nhà hàng của bạn.
- Tìm hiểu thông tin chi tiết như phương thức thanh toán, ngày, v.v. Đối với bất kỳ đơn đặt hàng thực phẩm nào.
- Tải xuống và xem báo cáo trên thiết bị của bạn.
Hỗ trợ nhanh chóng
- Trong trường hợp bạn gặp bất kỳ vấn đề gì, vui lòng liên hệ với nhóm hỗ trợ thân thiện của chúng tôi.
- Tự chẩn đoán trong vài phút bằng cách đọc các hướng dẫn và tài liệu toàn diện của chúng tôi.
- Gửi cho chúng tôi ảnh chụp màn hình từ thiết bị của bạn, ngay thông qua ứng dụng Waiterio.Tìm hiểu thêm
- Tất cả dữ liệu của bạn được lưu trong cơ sở dữ liệu đám mây của chúng tôi, vì vậy bạn không cần phải lo lắng về việc mất dữ liệu.
Phần cứng
Waiterio hoạt động trên tất cả các hệ điều hành chính và hỗ trợ tất cả các máy in nhiệt. Bạn không cần phải mua bất kỳ phần cứng độc quyền nào để sử dụng phần mềm POS của chúng tôi.
Mọi thiết bị
Bạn có thể sử dụng Waiterio trên máy tính bảng, điện thoại thông minh, TV, máy tính xách tay và máy tính để bàn. Waiterio hoạt động trên tất cả các hệ điều hành như Android, iOS, Windows, macOS và Linux.
Chấp nhận tất cả các phương thức thanh toán
Tạo sự linh hoạt hơn cho khách hàng bằng cách cung cấp nhiều phương thức thanh toán để chấp nhận thanh toán.
Xử lý thẻ tín dụng
Sử dụng bất kỳ máy xử lý thẻ tín dụng nào để chấp nhận thanh toán bằng bất kỳ thẻ nào.
Phiếu thưởng
Chấp nhận thanh toán thông qua các phiếu mua hàng bạn tặng cho khách hàng thân thiết của mình.
Tiền mặt
Sử dụng cách truyền thống và phổ biến nhất để chấp nhận thanh toán bằng tiền mặt.
Đặt hàng trực tuyến
Mọi người thích đặt món ăn trực tuyến và chúng tôi thích phục vụ món ăn đó. Với hệ thống đặt hàng trực tuyến và POS tích hợp của chúng tôi, bạn có thể thực hiện quá trình này dễ dàng cho chính mình và khách hàng của mình.
Tìm hiểu thêmCác câu hỏi thường gặp
Install the app for Android, iOS, Windows or macOS.
A) Find out the IP address of your thermal printer
- Turn off the printer
- Connect the printer to the electricity and connect an Ethernet cable from the printer to your wifi router
- Press down the Feed button and keep it pressed, then turn on the printer while still pressing the Feed button. After 5 seconds the printer should print a paper with written its current settings
- Read the setting paper and find the IP address. The IP address should look like 192.168.y.x
Your wifi router has two IP address:
Đọc phần còn lại của câu hỏi
- Open Waiterio app and login
- Scroll right to switch to the STAFF tab
- Tap the button INVITE STAFF MEMBER
- Enter the email that your co-worker will use to login in Waiterio
- Enter the role you want him/her to be granted
- Tap the Invite button
- Your co-worker should receive an invitation email
- The co-worker needs to Sign Up to Waiterio using the same email you used to invite him/her
It is not currently possible to add new content such as creating a new Order in offline mode.
We do think that the possibility to add new orders in offline mode would be nice.
Unfortunately it is technically very difficult to achieve and we prefer to focus our limited resources into adding and updating more essential features.
We suggest you to get a fast DSL connection and a good wifi router to solve the No Internet Connection warnings.
You can also use a 3G/4G mobile data connection with a sim card on each device or shared through a portable wifi router.
Connection Interfaces
Each thermal printer has one or more types of connection interfaces:- Wifi
- Ethernet cable
- USB
- Bluetooth (NOT RECOMMENDED)
- Parallel (NOT SUPPORTED)
- Serial (NOT SUPPORTED)
Avoid Bluetooth thermal printers
Blueooth thermal printers should be avoided. Bluetooth thermal printers are cheaper but lose connection very easily. Bluetooth thermal printers are not supported on iOS and many times don't work on either operative systems as well.Buying online
We recommend to purchase thermal printers on Amazon. The same printer model can have different types of connectivity so it's necessary to check on each ad description the connectivity interface of that specific product sold. It's better to search for "Wifi thermal printer" than by thermal printer model.Đọc phần còn lại của câu hỏi
- Open Waiterio app and login
- Scroll right until you reach the RESTAURANT tab
- Tap on Subscription
- You will see all available plans for your currency
- You can subscribe/cancel/upgrade/downgrade to a plan by clicking on the green/red button shown at the bottom of each plan
How are orders per month counted:
Each plan allows a certain a mount of orders per month. Only one order is counted for each table served. In other words, if you add items to an existing order it will NOT INCREASE the orders count.Đọc phần còn lại của câu hỏi
- Download the latest version of Waiterio: Download for Windows Download for Mac OS X
- Install, open and login into the Waiterio application
- Navigate to the PRINTING tab and click on the button ADD PRINTER
- Set the protocol field to ESC POS
- Set the connection field to usb
- Input a name for your printer
- Click on the SAVE button
- Click on the new printer that just appear in the PRINTING tab
- Be sure your printer is turned on and connected to your computer with the USB cable
- Click on the button PRINT SAMPLE
- If the print fails, follow the additional steps below:
Extra steps on Windows
On Windows you will also need to install the WinUSB driver by following these steps:Đọc phần còn lại của câu hỏi
- Open Waiterio app and login
- Scroll right to switch to the MENU tab
- Tap on the item Margherita
- Tap on the option 'Add new extra' from the popup menu
- Enter the name of the extra/topping
- Enter the price of the extra/topping. You can enter 0 for free extra/topping.
- Tap on the button SAVE
- Now you will able to use that extra/topping in any new order
You can add an extra/topping to an entire category of the menu.
You will be able to add that extra/topping to any item of that category in any new order.You can add extras/toppings that are already part of the menu in any new order
For example, if you have added an extra/topping Olives to an item named Margherita, you can follow these steps to use the extra/topping in a new order:Đọc phần còn lại của câu hỏi
Install the app for Android, iOS, Windows or macOS.
Adhoc Wifi or setup application on the CD?
Some Wifi thermal printer create an adhoc wifi network that you can use to provide them with the SSID and password of your wifi hotspot router. Some other Wifi thermal printer must be configured with an application that was available on the CD that came with the printer.
Follow these steps to find out if your Wifi thermal printer can be setup using ad adhoc wifi network or using an program from the CD:
Đọc phần còn lại của câu hỏi
- Open Waiterio app and login
- Navigate to the TABLES tab
- Click on the gear icon that appear on the bottom right corner of the map of the tables
- Click on the gear icon that appear on the bottom right corner just below the drawings of the tables
- You should be now in the Map screen where you will be able to add tables.
- Navigate to the Map screen as described in the previous steps of this guide.
- Click on the gear icon that appear on the bottom right corner just below the drawings of the tables in the Map screen
- Click on Add new table in the popup menu.
- The new table will be added on the top right corner
- Read the next point to find out how to change the appearance of the new table
Đọc phần còn lại của câu hỏi
- Open the Waiterio app and login
- Create a new order with some items
- Navigate to the ORDERS tab
- Click on the icon that looks like 3 vertical dots on the top right corner of the order you created and choose Payment from the popup menu
NOTE: Users with roles ADMIN, OWNER, MANAGER and CASHIER should see a button PAY on each order that allows them to navigate faster to the Payment screen - You should be now in the Payment screen
- Click on the icon on the top right corner that looks like a percentage % sign on an arrow pointing down
- You can give a percentage discount (ex 10%) or a fixed discount (ex 5$).
- Open Waiterio app and login
- Navigate to the Website tab and click on "Self Order With QR Code"
- Click on "Download QR Codes", this will download a .pdf file that contains the QR Codes of all the tables in your restaurant
- After downloading the .pdf file, you need to print it using an inkjet printer on an A4 size sticky paper. You can buy sticky paper online by googling "buy A4 sticky paper"
- Follow the outlines and cut out the QR code stickers. The printed page contains the room and the table information along with the QR code. The table label at the bottom of each QR Code tells you which table the QR Code represents.
Đọc phần còn lại của câu hỏi
A) Pairing
First of all you are going to need to pair your smartphone or tablet to the bluetooth thermal printer.
- Turn on your bluetooth thermal printer
- Open the Settings app on your smartphone or tablet
- Click on Bluetooth
- Turn ON the bluetooth
- Your smartphone/tablet will scan for nearby bluetooth devices
- Click on the name of your bluetooth thermal printer to start the Pairing
- Your bluetooth thermal printer should now be listed under Paired devices
Đọc phần còn lại của câu hỏi
- Open Waiterio app and login
- Navigate to the REPORT tab. Only users with ADMIN, OWNER or MANAGER roles can view the REPORT tab
- Select a period of time like Today, Yesterday, This Week, This Month
- Click on the button Export .csv. On a smartphone this button may appear as a download icon drawn as an arrow pointing down.
- Save the .csv file on your device.
- Open the .csv file with a spreadsheet application like Microsoft Excel or Numbers On Microsoft Excel follow these extra steps:
- Select column A
- Click to the Data tab
- Click on Text to columns or Convert data
- Select Delimited and click on Next
- Select Comma and click on ‘Next
- Click on Finish
- Open Waiterio app and login
- Navigate to the ACCOUNT tab
- Click on the Logout button
- Log back in the app
- If during the login you are asked to choose a restaurant then your user is part of multiple restaurants. You will have to pay extra attention to login in the very same restaurant on all your smartphones/tablets/computers where you are using Waiterio
- Repeat the step above for ALL the devices of your restaurant.
Đọc phần còn lại của câu hỏi
- two or more customers wish to pay only a part of the bill
- a customer wish to pay the bill with two different payments methods (cash and credit card)
- Open the Waiterio app and login
- Create a new order with some items
- Navigate to the ORDERS tab
- Click on the icon that looks like 3 vertical dots on the top right corner of the order you created and choose Payment from the popup menu
NOTE: Users with roles ADMIN, OWNER, MANAGER and CASHIER should see a button PAY on each order that allows them to navigate faster to the Payment screen - You should be now in the Payment screen
- Click on any item of the order to select it
- Selected items should be yellow with a ✓ icon on their left
- Click on the green button Pay to continue
- Choose a the payment method from the horizontal bar (ex. Cash) and click on the green button PAID WITH CASH
- You will see the items you selected appear now as Paid in the Payment screen
- Repeat the previous steps to select other items and receive partial payments
Đọc phần còn lại của câu hỏi
Vẫn đang nghĩ?
Khám phá cách hệ thống waiterio POS có thể giúp phát triển nhà hàng của bạn.
Dùng thử miễn phí







