Sistem POS restaurant
sistem simplu de punct de vânzare pentru restaurante și baruri
Încercați-l gratuit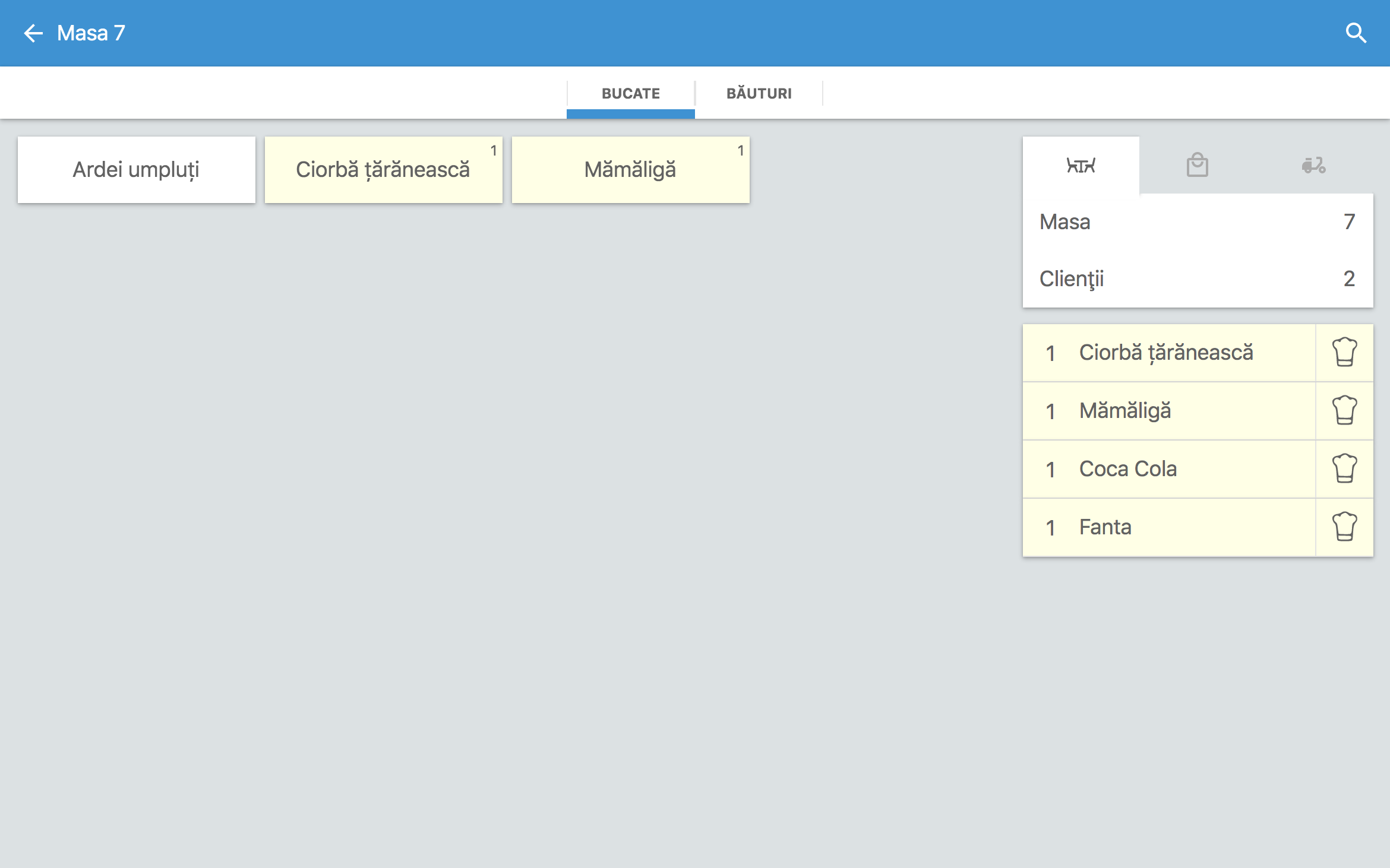
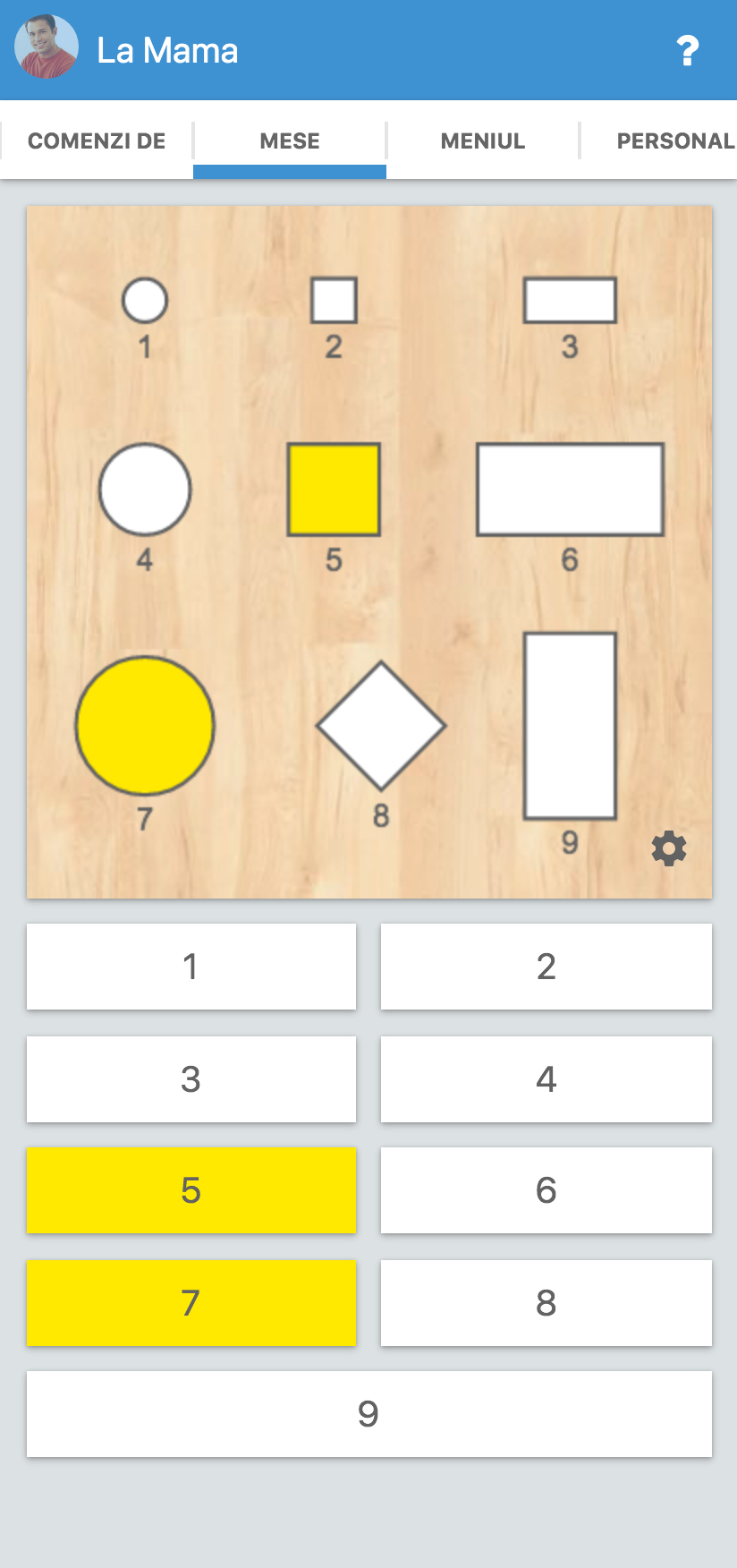
De ce să folosești waiterio
Creșteți veniturile
Serviciu rapid
Decizii mai bune
Cu constructorul nostru gratuit de site-uri web puteți crea un site web eficient pentru restaurantul dvs. și puteți începe să acceptați comenzi online. Acum vă puteți dezvolta afacerea în restaurante atrăgând clienți online. Acest lucru vă va crește semnificativ vânzările!
Sistemul nostru rapid și eficient de punct de vânzare face mult mai ușor să vă gestionați restaurantul și să vă serviți clienții. Cu operațiunile noastre de restaurant, cum ar fi acceptarea comenzilor, gestionarea personalului, generarea facturilor devine sistemică. Acest lucru îmbunătățește semnificativ calitatea serviciilor restaurantului dvs.!
Sistemul nostru de punct de vânzare poate genera rapoarte de vânzări pentru restaurantul dvs. Acest lucru vă va oferi informații utile despre afaceri, deoarece veți ști ce funcționează bine pentru afacerea dvs. Puteți lua decizii de afaceri mai bune și vă puteți crește profiturile!
Gestionează comenzile restaurantului în 4 pași simpli
Waiterio reunește personalul restaurantului cu o comunicare lină
Caracteristici POS restaurant
Gestionarea unui restaurant poate deveni foarte simplă dacă utilizați un software POS puternic. Iată cum Waiterio POS vă poate ajuta să vă gestionați restaurantul fără efort.
Managementul comenzilor
- Luați comenzi pe orice tabletă sau smartphone de oriunde din restaurant.
- Comenzile apar în timp real pe ecranul de afișare a bucătăriei, iar imprimanta imprimă automat chitanța.
- Marcați comenzile restaurantului dvs. atunci când acestea sunt gata, servite sau plătite.
- Comenzile finalizate nu sunt afișate pentru a evita confuzii în bucătărie.
- Actualizați sau anulați comenzile cu ușurință în câteva secunde.
Managementul mesei
- Creați o hartă a restaurantului dvs. adăugând mese de diferite forme, dimensiuni și atribuiți-le cu numere.
- Adăugați mai multe camere, etaje diferite sau zone de relaxare în aer liber pentru restaurantul dvs.
- Luați comenzi direct selectând tabelul de pe hartă sau numărul acesteia.
- Vizualizați actualizările live ale tuturor comenzilor restaurantului prin harta mesei.
Managementul personalului
- Invitați cu ușurință membrii personalului prin adresa lor de e-mail.
- Atribuiți roluri individuale fiecărui membru al personalului. Fiecare membru va avea acces limitat la software-ul restaurantului pentru securitate.
- Chelnerii sunt repartizați automat la masă în timpul preluării comenzii.
- Meniurile sunt sincronizate automat pentru toți membrii personalului.
- Fiecare membru al personalului poate vizualiza toate comenzile în curs ale restaurantului.
Plata și reducerea
- Selectați diferite metode de plată pentru aceeași factură.Aflați mai multe
- Oferiți reduceri clienților. Puteți oferi o reducere fixă sau procentuală.
- Includeți sau excludeți automat taxele în factură.
- Creați facturi separate atunci când clienții doresc să plătească separat.
Rapoarte de vânzări
- Vedeți volumul de vânzări zilnic, săptămânal, lunar. De asemenea, puteți obține rapoarte de vânzări între intervale de date personalizate.
- Aflați cele mai vândute articole din meniu.
- Aflați cât de multe venituri a generat fiecare chelner pentru restaurantul dvs.
- Aflați informații detaliate, cum ar fi metoda de plată, data etc. Pentru orice comandă de alimente.
- Descărcați și vizualizați rapoarte pe dispozitivul dvs.
Suport rapid
- În cazul în care aveți vreo problemă, nu ezitați să contactați echipa noastră de asistență prietenoasă.
- Autodiagnosticați în câteva minute citind tutorialele și documentația noastră cuprinzătoare.
- Trimiteți-ne capturi de ecran de pe dispozitivul dvs., direct prin aplicația Waiterio.Aflați mai multe
- Toate datele dvs. sunt salvate în baza noastră de date cloud, deci nu este nevoie să vă faceți griji cu privire la pierderea datelor.
Hardware
Waiterio funcționează pe toate sistemele de operare majore și acceptă toate imprimantele termice. Nu este nevoie să cumpărați hardware exclusiv pentru utilizarea software-ului nostru POS.
Orice dispozitiv
Puteți utiliza Waiterio pe o tabletă, smartphone, televizor, laptop și computer desktop. Waiterio funcționează pe toate sistemele de operare precum Android, iOS, Windows, macOS și Linux.
Acceptați toate metodele de plată
Oferiți mai multă flexibilitate clienților oferind mai multe metode de plată pentru a accepta plata.
Prelucrarea cardului de credit
Folosiți orice mașină de prelucrare a cardului de credit pentru a accepta plata utilizând orice card.
Bonuri
Acceptați plata prin vouchere pe care le dați clienților fideli.
Bani gheata
Utilizați cel mai tradițional și mai comun mod de a accepta plăți prin numerar.
Comenzi online
Oamenilor le place să comande mâncare online și ne place să o servim. Cu POS-urile noastre integrate și sistemele de comandă online, puteți face acest proces ușor pentru dvs. și pentru clienții dvs.
Aflați mai multeÎntrebări frecvente
Install the app for Android, iOS, Windows or macOS.
A) Find out the IP address of your thermal printer
- Turn off the printer
- Connect the printer to the electricity and connect an Ethernet cable from the printer to your wifi router
- Press down the Feed button and keep it pressed, then turn on the printer while still pressing the Feed button. After 5 seconds the printer should print a paper with written its current settings
- Read the setting paper and find the IP address. The IP address should look like 192.168.y.x
Your wifi router has two IP address:
Citiți restul întrebării
- Open Waiterio app and login
- Scroll right to switch to the STAFF tab
- Tap the button INVITE STAFF MEMBER
- Enter the email that your co-worker will use to login in Waiterio
- Enter the role you want him/her to be granted
- Tap the Invite button
- Your co-worker should receive an invitation email
- The co-worker needs to Sign Up to Waiterio using the same email you used to invite him/her
It is not currently possible to add new content such as creating a new Order in offline mode.
We do think that the possibility to add new orders in offline mode would be nice.
Unfortunately it is technically very difficult to achieve and we prefer to focus our limited resources into adding and updating more essential features.
We suggest you to get a fast DSL connection and a good wifi router to solve the No Internet Connection warnings.
You can also use a 3G/4G mobile data connection with a sim card on each device or shared through a portable wifi router.
Connection Interfaces
Each thermal printer has one or more types of connection interfaces:- Wifi
- Ethernet cable
- USB
- Bluetooth (NOT RECOMMENDED)
- Parallel (NOT SUPPORTED)
- Serial (NOT SUPPORTED)
Avoid Bluetooth thermal printers
Blueooth thermal printers should be avoided. Bluetooth thermal printers are cheaper but lose connection very easily. Bluetooth thermal printers are not supported on iOS and many times don't work on either operative systems as well.Buying online
We recommend to purchase thermal printers on Amazon. The same printer model can have different types of connectivity so it's necessary to check on each ad description the connectivity interface of that specific product sold. It's better to search for "Wifi thermal printer" than by thermal printer model.Citiți restul întrebării
- Open Waiterio app and login
- Scroll right until you reach the RESTAURANT tab
- Tap on Subscription
- You will see all available plans for your currency
- You can subscribe/cancel/upgrade/downgrade to a plan by clicking on the green/red button shown at the bottom of each plan
How are orders per month counted:
Each plan allows a certain a mount of orders per month. Only one order is counted for each table served. In other words, if you add items to an existing order it will NOT INCREASE the orders count.Citiți restul întrebării
- Download the latest version of Waiterio: Download for Windows Download for Mac OS X
- Install, open and login into the Waiterio application
- Navigate to the PRINTING tab and click on the button ADD PRINTER
- Set the protocol field to ESC POS
- Set the connection field to usb
- Input a name for your printer
- Click on the SAVE button
- Click on the new printer that just appear in the PRINTING tab
- Be sure your printer is turned on and connected to your computer with the USB cable
- Click on the button PRINT SAMPLE
- If the print fails, follow the additional steps below:
Extra steps on Windows
On Windows you will also need to install the WinUSB driver by following these steps:Citiți restul întrebării
- Open Waiterio app and login
- Scroll right to switch to the MENU tab
- Tap on the item Margherita
- Tap on the option 'Add new extra' from the popup menu
- Enter the name of the extra/topping
- Enter the price of the extra/topping. You can enter 0 for free extra/topping.
- Tap on the button SAVE
- Now you will able to use that extra/topping in any new order
You can add an extra/topping to an entire category of the menu.
You will be able to add that extra/topping to any item of that category in any new order.You can add extras/toppings that are already part of the menu in any new order
For example, if you have added an extra/topping Olives to an item named Margherita, you can follow these steps to use the extra/topping in a new order:Citiți restul întrebării
Install the app for Android, iOS, Windows or macOS.
Adhoc Wifi or setup application on the CD?
Some Wifi thermal printer create an adhoc wifi network that you can use to provide them with the SSID and password of your wifi hotspot router. Some other Wifi thermal printer must be configured with an application that was available on the CD that came with the printer.
Follow these steps to find out if your Wifi thermal printer can be setup using ad adhoc wifi network or using an program from the CD:
Citiți restul întrebării
- Open Waiterio app and login
- Navigate to the TABLES tab
- Click on the gear icon that appear on the bottom right corner of the map of the tables
- Click on the gear icon that appear on the bottom right corner just below the drawings of the tables
- You should be now in the Map screen where you will be able to add tables.
- Navigate to the Map screen as described in the previous steps of this guide.
- Click on the gear icon that appear on the bottom right corner just below the drawings of the tables in the Map screen
- Click on Add new table in the popup menu.
- The new table will be added on the top right corner
- Read the next point to find out how to change the appearance of the new table
Citiți restul întrebării
- Open the Waiterio app and login
- Create a new order with some items
- Navigate to the ORDERS tab
- Click on the icon that looks like 3 vertical dots on the top right corner of the order you created and choose Payment from the popup menu
NOTE: Users with roles ADMIN, OWNER, MANAGER and CASHIER should see a button PAY on each order that allows them to navigate faster to the Payment screen - You should be now in the Payment screen
- Click on the icon on the top right corner that looks like a percentage % sign on an arrow pointing down
- You can give a percentage discount (ex 10%) or a fixed discount (ex 5$).
- Open Waiterio app and login
- Navigate to the Website tab and click on "Self Order With QR Code"
- Click on "Download QR Codes", this will download a .pdf file that contains the QR Codes of all the tables in your restaurant
- After downloading the .pdf file, you need to print it using an inkjet printer on an A4 size sticky paper. You can buy sticky paper online by googling "buy A4 sticky paper"
- Follow the outlines and cut out the QR code stickers. The printed page contains the room and the table information along with the QR code. The table label at the bottom of each QR Code tells you which table the QR Code represents.
Citiți restul întrebării
A) Pairing
First of all you are going to need to pair your smartphone or tablet to the bluetooth thermal printer.
- Turn on your bluetooth thermal printer
- Open the Settings app on your smartphone or tablet
- Click on Bluetooth
- Turn ON the bluetooth
- Your smartphone/tablet will scan for nearby bluetooth devices
- Click on the name of your bluetooth thermal printer to start the Pairing
- Your bluetooth thermal printer should now be listed under Paired devices
Citiți restul întrebării
- Open Waiterio app and login
- Navigate to the REPORT tab. Only users with ADMIN, OWNER or MANAGER roles can view the REPORT tab
- Select a period of time like Today, Yesterday, This Week, This Month
- Click on the button Export .csv. On a smartphone this button may appear as a download icon drawn as an arrow pointing down.
- Save the .csv file on your device.
- Open the .csv file with a spreadsheet application like Microsoft Excel or Numbers On Microsoft Excel follow these extra steps:
- Select column A
- Click to the Data tab
- Click on Text to columns or Convert data
- Select Delimited and click on Next
- Select Comma and click on ‘Next
- Click on Finish
- Open Waiterio app and login
- Navigate to the ACCOUNT tab
- Click on the Logout button
- Log back in the app
- If during the login you are asked to choose a restaurant then your user is part of multiple restaurants. You will have to pay extra attention to login in the very same restaurant on all your smartphones/tablets/computers where you are using Waiterio
- Repeat the step above for ALL the devices of your restaurant.
Citiți restul întrebării
- two or more customers wish to pay only a part of the bill
- a customer wish to pay the bill with two different payments methods (cash and credit card)
- Open the Waiterio app and login
- Create a new order with some items
- Navigate to the ORDERS tab
- Click on the icon that looks like 3 vertical dots on the top right corner of the order you created and choose Payment from the popup menu
NOTE: Users with roles ADMIN, OWNER, MANAGER and CASHIER should see a button PAY on each order that allows them to navigate faster to the Payment screen - You should be now in the Payment screen
- Click on any item of the order to select it
- Selected items should be yellow with a ✓ icon on their left
- Click on the green button Pay to continue
- Choose a the payment method from the horizontal bar (ex. Cash) and click on the green button PAID WITH CASH
- You will see the items you selected appear now as Paid in the Payment screen
- Repeat the previous steps to select other items and receive partial payments
Citiți restul întrebării
Încă te gândești?
Descoperă modul în care sistemul POS waiterio poate ajuta la creșterea restaurantului tău.
Încercați-l gratuit







