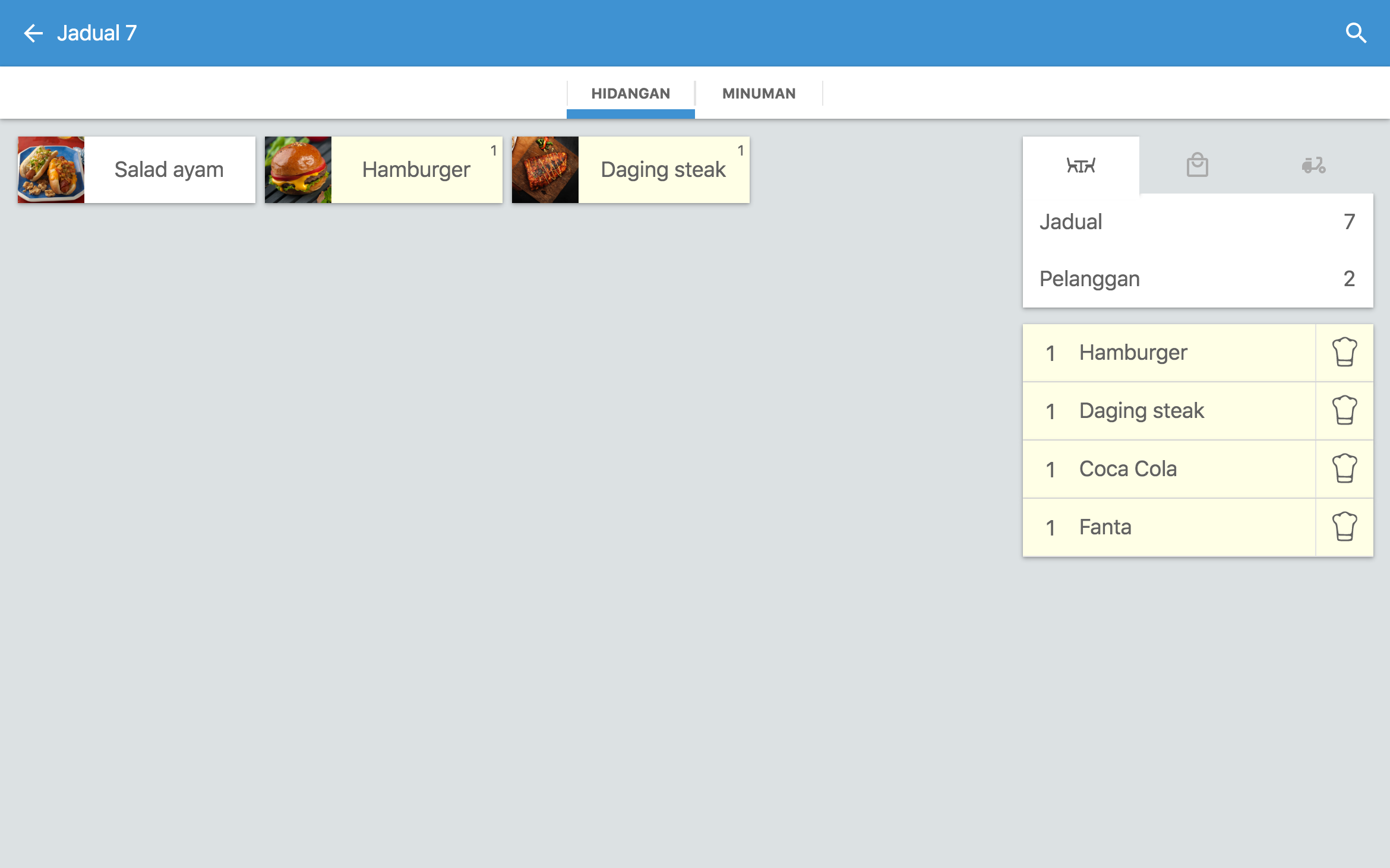
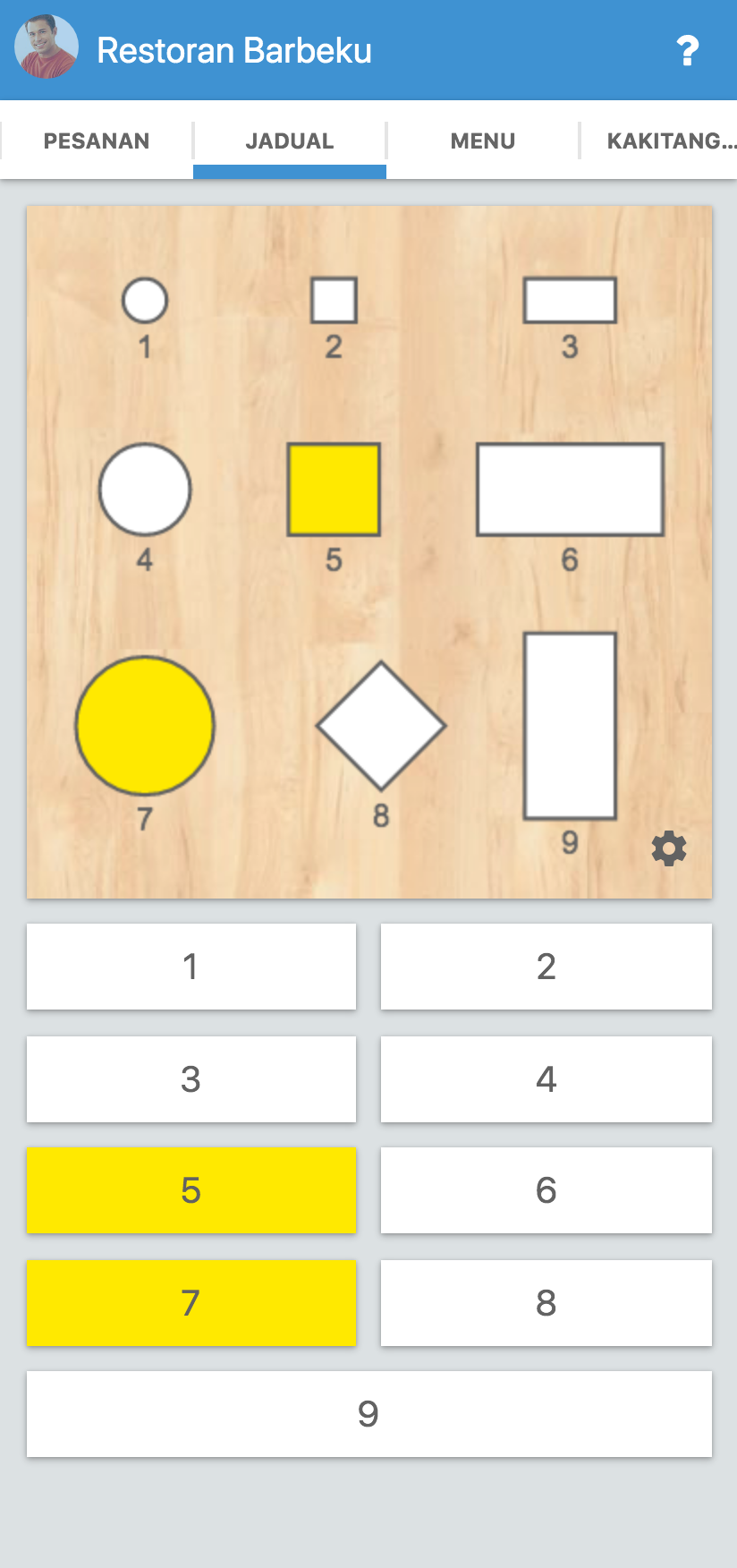
Mengapa menggunakan waiterio
Meningkatkan pendapatan
Perkhidmatan pantas
Keputusan yang lebih baik
Dengan pembina laman web percuma kami, anda boleh membina laman web yang cekap untuk restoran anda dan mula menerima pesanan dalam talian. Kini anda dapat mengembangkan perniagaan restoran anda dengan menarik pelanggan secara dalam talian. Ini akan meningkatkan penjualan anda dengan ketara!
Sistem titik penjualan kami yang pantas dan cekap menjadikan pengurusan restoran anda lebih senang dan melayani pelanggan anda. Dengan operasi restoran sistem kami seperti menerima pesanan, mengurus kakitangan, menghasilkan invois menjadi sistemik. Ini meningkatkan kualiti perkhidmatan restoran anda dengan ketara!
Sistem titik jualan kami dapat menghasilkan laporan penjualan untuk restoran anda. Ini akan memberi anda wawasan perniagaan yang berharga kerana anda akan mengetahui apa yang berfungsi dengan baik untuk perniagaan anda. Anda boleh membuat keputusan perniagaan yang lebih baik dan meningkatkan keuntungan anda!
Urus pesanan restoran dalam 4 langkah mudah
Waiterio menyatukan kakitangan restoran dengan komunikasi yang lancar
Ciri POS restoran
Menguruskan restoran boleh menjadi sangat mudah jika anda menggunakan perisian POS yang hebat. Inilah cara Waiterio POS dapat membantu anda menguruskan restoran anda dengan mudah.
Pengurusan pesanan
- Dapatkan pesanan di mana-mana tablet atau telefon pintar dari mana sahaja di restoran.
- Pesanan muncul dalam masa nyata di layar paparan dapur dan pencetak mencetak resit secara automatik.
- Tandakan pesanan restoran anda apabila sudah siap, disajikan atau dibayar.
- Pesanan yang lengkap tidak ditunjukkan untuk mengelakkan kekacauan di dapur.
- Kemas kini atau batalkan pesanan dengan mudah dalam beberapa saat.
Pengurusan jadual
- Buat peta restoran anda dengan menambahkan jadual dengan pelbagai bentuk, saiz dan memberikannya nombor.
- Tambahkan beberapa bilik, lantai yang berlainan, atau ruang duduk luaran untuk restoran anda.
- Dapatkan pesanan secara langsung dengan memilih jadual di peta atau nombornya.
- Lihat kemas kini langsung semua pesanan restoran melalui peta jadual.
Pengurusan kakitangan
- Jemput ahli kakitangan dengan mudah melalui alamat e-mel mereka.
- Berikan peranan individu kepada setiap kakitangan. Setiap ahli akan mempunyai akses terhad ke perisian restoran untuk keselamatan.
- Pelayan ditugaskan ke meja secara automatik semasa mengambil pesanan.
- Menu diselaraskan secara automatik untuk semua kakitangan.
- Setiap kakitangan dapat melihat semua pesanan restoran yang sedang berjalan.
Bayaran dan diskaun
- Pilih kaedah pembayaran yang berbeza untuk bil yang sama.Ketahui lebih lanjut
- Menawarkan diskaun kepada pelanggan. Anda boleh menawarkan potongan tetap atau peratusan.
- Sertakan atau kecualikan cukai secara automatik dalam bil.
- Buat bil berasingan apabila pelanggan ingin membayar secara berasingan.
Laporan penjualan
- Lihat jumlah jualan harian, mingguan, bulanan. Anda juga boleh mendapatkan laporan penjualan antara julat tarikh tersuai.
- Ketahui item menu paling laris anda.
- Ketahui berapa banyak hasil yang dihasilkan setiap pelayan untuk restoran anda.
- Dapatkan maklumat terperinci seperti kaedah pembayaran, tarikh, dll. Untuk sebarang pesanan makanan.
- Muat turun dan lihat laporan pada peranti anda.
Sokongan pantas
- Sekiranya anda mempunyai masalah, jangan ragu untuk menghubungi pasukan sokongan kami yang ramah.
- Diagnosis sendiri dalam beberapa minit dengan membaca tutorial dan dokumentasi lengkap kami.
- Hantarkan tangkapan skrin dari peranti anda, melalui aplikasi Waiterio.Ketahui lebih lanjut
- Semua data anda disimpan dalam pangkalan data cloud kami, jadi tidak perlu risau akan kehilangan data.
Perkakasan
Waiterio berfungsi pada semua sistem operasi utama dan menyokong semua pencetak termal. Anda tidak perlu membeli perkakasan eksklusif untuk menggunakan perisian POS kami.
Mana-mana peranti
Anda boleh menggunakan Waiterio di tablet, telefon pintar, tv, komputer riba, dan komputer desktop. Waiterio berfungsi pada semua sistem operasi seperti Android, iOS, Windows, macOS dan Linux.
Terima Semua Kaedah Pembayaran
Beri lebih banyak fleksibiliti kepada pelanggan dengan menawarkan beberapa kaedah pembayaran untuk menerima pembayaran.
Pemprosesan Kad Kredit
Gunakan mana-mana mesin pemprosesan kad kredit untuk menerima pembayaran menggunakan kad apa pun.
Baucar
Terima pembayaran melalui baucar yang anda berikan kepada pelanggan setia anda.
Wang Tunai
Gunakan cara yang paling tradisional dan biasa untuk menerima pembayaran melalui wang tunai.
Pesanan dalam talian
Orang gemar memesan makanan secara dalam talian dan kami suka menyajikannya. Dengan POS bersepadu dan sistem pesanan dalam talian, anda dapat mempermudah proses ini untuk diri sendiri dan pelanggan anda.
Ketahui lebih lanjutSoalan lazim
Install the app for Android, iOS, Windows or macOS.
A) Find out the IP address of your thermal printer
- Turn off the printer
- Connect the printer to the electricity and connect an Ethernet cable from the printer to your wifi router
- Press down the Feed button and keep it pressed, then turn on the printer while still pressing the Feed button. After 5 seconds the printer should print a paper with written its current settings
- Read the setting paper and find the IP address. The IP address should look like 192.168.y.x
Your wifi router has two IP address:
Baca selebihnya soalan
- Open Waiterio app and login
- Scroll right to switch to the STAFF tab
- Tap the button INVITE STAFF MEMBER
- Enter the email that your co-worker will use to login in Waiterio
- Enter the role you want him/her to be granted
- Tap the Invite button
- Your co-worker should receive an invitation email
- The co-worker needs to Sign Up to Waiterio using the same email you used to invite him/her
It is not currently possible to add new content such as creating a new Order in offline mode.
We do think that the possibility to add new orders in offline mode would be nice.
Unfortunately it is technically very difficult to achieve and we prefer to focus our limited resources into adding and updating more essential features.
We suggest you to get a fast DSL connection and a good wifi router to solve the No Internet Connection warnings.
You can also use a 3G/4G mobile data connection with a sim card on each device or shared through a portable wifi router.
Connection Interfaces
Each thermal printer has one or more types of connection interfaces:- Wifi
- Ethernet cable
- USB
- Bluetooth (NOT RECOMMENDED)
- Parallel (NOT SUPPORTED)
- Serial (NOT SUPPORTED)
Avoid Bluetooth thermal printers
Blueooth thermal printers should be avoided. Bluetooth thermal printers are cheaper but lose connection very easily. Bluetooth thermal printers are not supported on iOS and many times don't work on either operative systems as well.Buying online
We recommend to purchase thermal printers on Amazon. The same printer model can have different types of connectivity so it's necessary to check on each ad description the connectivity interface of that specific product sold. It's better to search for "Wifi thermal printer" than by thermal printer model.Baca selebihnya soalan
- Open Waiterio app and login
- Scroll right until you reach the RESTAURANT tab
- Tap on Subscription
- You will see all available plans for your currency
- You can subscribe/cancel/upgrade/downgrade to a plan by clicking on the green/red button shown at the bottom of each plan
How are orders per month counted:
Each plan allows a certain a mount of orders per month. Only one order is counted for each table served. In other words, if you add items to an existing order it will NOT INCREASE the orders count.Baca selebihnya soalan
- Download the latest version of Waiterio: Download for Windows Download for Mac OS X
- Install, open and login into the Waiterio application
- Navigate to the PRINTING tab and click on the button ADD PRINTER
- Set the protocol field to ESC POS
- Set the connection field to usb
- Input a name for your printer
- Click on the SAVE button
- Click on the new printer that just appear in the PRINTING tab
- Be sure your printer is turned on and connected to your computer with the USB cable
- Click on the button PRINT SAMPLE
- If the print fails, follow the additional steps below:
Extra steps on Windows
On Windows you will also need to install the WinUSB driver by following these steps:Baca selebihnya soalan
- Open Waiterio app and login
- Scroll right to switch to the MENU tab
- Tap on the item Margherita
- Tap on the option 'Add new extra' from the popup menu
- Enter the name of the extra/topping
- Enter the price of the extra/topping. You can enter 0 for free extra/topping.
- Tap on the button SAVE
- Now you will able to use that extra/topping in any new order
You can add an extra/topping to an entire category of the menu.
You will be able to add that extra/topping to any item of that category in any new order.You can add extras/toppings that are already part of the menu in any new order
For example, if you have added an extra/topping Olives to an item named Margherita, you can follow these steps to use the extra/topping in a new order:Baca selebihnya soalan
Install the app for Android, iOS, Windows or macOS.
Adhoc Wifi or setup application on the CD?
Some Wifi thermal printer create an adhoc wifi network that you can use to provide them with the SSID and password of your wifi hotspot router. Some other Wifi thermal printer must be configured with an application that was available on the CD that came with the printer.
Follow these steps to find out if your Wifi thermal printer can be setup using ad adhoc wifi network or using an program from the CD:
Baca selebihnya soalan
- Open Waiterio app and login
- Navigate to the TABLES tab
- Click on the gear icon that appear on the bottom right corner of the map of the tables
- Click on the gear icon that appear on the bottom right corner just below the drawings of the tables
- You should be now in the Map screen where you will be able to add tables.
- Navigate to the Map screen as described in the previous steps of this guide.
- Click on the gear icon that appear on the bottom right corner just below the drawings of the tables in the Map screen
- Click on Add new table in the popup menu.
- The new table will be added on the top right corner
- Read the next point to find out how to change the appearance of the new table
Baca selebihnya soalan
- Open the Waiterio app and login
- Create a new order with some items
- Navigate to the ORDERS tab
- Click on the icon that looks like 3 vertical dots on the top right corner of the order you created and choose Payment from the popup menu
NOTE: Users with roles ADMIN, OWNER, MANAGER and CASHIER should see a button PAY on each order that allows them to navigate faster to the Payment screen - You should be now in the Payment screen
- Click on the icon on the top right corner that looks like a percentage % sign on an arrow pointing down
- You can give a percentage discount (ex 10%) or a fixed discount (ex 5$).
- Open Waiterio app and login
- Navigate to the Website tab and click on "Self Order With QR Code"
- Click on "Download QR Codes", this will download a .pdf file that contains the QR Codes of all the tables in your restaurant
- After downloading the .pdf file, you need to print it using an inkjet printer on an A4 size sticky paper. You can buy sticky paper online by googling "buy A4 sticky paper"
- Follow the outlines and cut out the QR code stickers. The printed page contains the room and the table information along with the QR code. The table label at the bottom of each QR Code tells you which table the QR Code represents.
Baca selebihnya soalan
A) Pairing
First of all you are going to need to pair your smartphone or tablet to the bluetooth thermal printer.
- Turn on your bluetooth thermal printer
- Open the Settings app on your smartphone or tablet
- Click on Bluetooth
- Turn ON the bluetooth
- Your smartphone/tablet will scan for nearby bluetooth devices
- Click on the name of your bluetooth thermal printer to start the Pairing
- Your bluetooth thermal printer should now be listed under Paired devices
Baca selebihnya soalan
- Open Waiterio app and login
- Navigate to the REPORT tab. Only users with ADMIN, OWNER or MANAGER roles can view the REPORT tab
- Select a period of time like Today, Yesterday, This Week, This Month
- Click on the button Export .csv. On a smartphone this button may appear as a download icon drawn as an arrow pointing down.
- Save the .csv file on your device.
- Open the .csv file with a spreadsheet application like Microsoft Excel or Numbers On Microsoft Excel follow these extra steps:
- Select column A
- Click to the Data tab
- Click on Text to columns or Convert data
- Select Delimited and click on Next
- Select Comma and click on ‘Next
- Click on Finish
- Open Waiterio app and login
- Navigate to the ACCOUNT tab
- Click on the Logout button
- Log back in the app
- If during the login you are asked to choose a restaurant then your user is part of multiple restaurants. You will have to pay extra attention to login in the very same restaurant on all your smartphones/tablets/computers where you are using Waiterio
- Repeat the step above for ALL the devices of your restaurant.
Baca selebihnya soalan
- two or more customers wish to pay only a part of the bill
- a customer wish to pay the bill with two different payments methods (cash and credit card)
- Open the Waiterio app and login
- Create a new order with some items
- Navigate to the ORDERS tab
- Click on the icon that looks like 3 vertical dots on the top right corner of the order you created and choose Payment from the popup menu
NOTE: Users with roles ADMIN, OWNER, MANAGER and CASHIER should see a button PAY on each order that allows them to navigate faster to the Payment screen - You should be now in the Payment screen
- Click on any item of the order to select it
- Selected items should be yellow with a ✓ icon on their left
- Click on the green button Pay to continue
- Choose a the payment method from the horizontal bar (ex. Cash) and click on the green button PAID WITH CASH
- You will see the items you selected appear now as Paid in the Payment screen
- Repeat the previous steps to select other items and receive partial payments
Baca selebihnya soalan
Sedang berfikir?
Ketahui bagaimana sistem POS waiterio dapat membantu mengembangkan restoran anda.
Cubalah secara percuma







