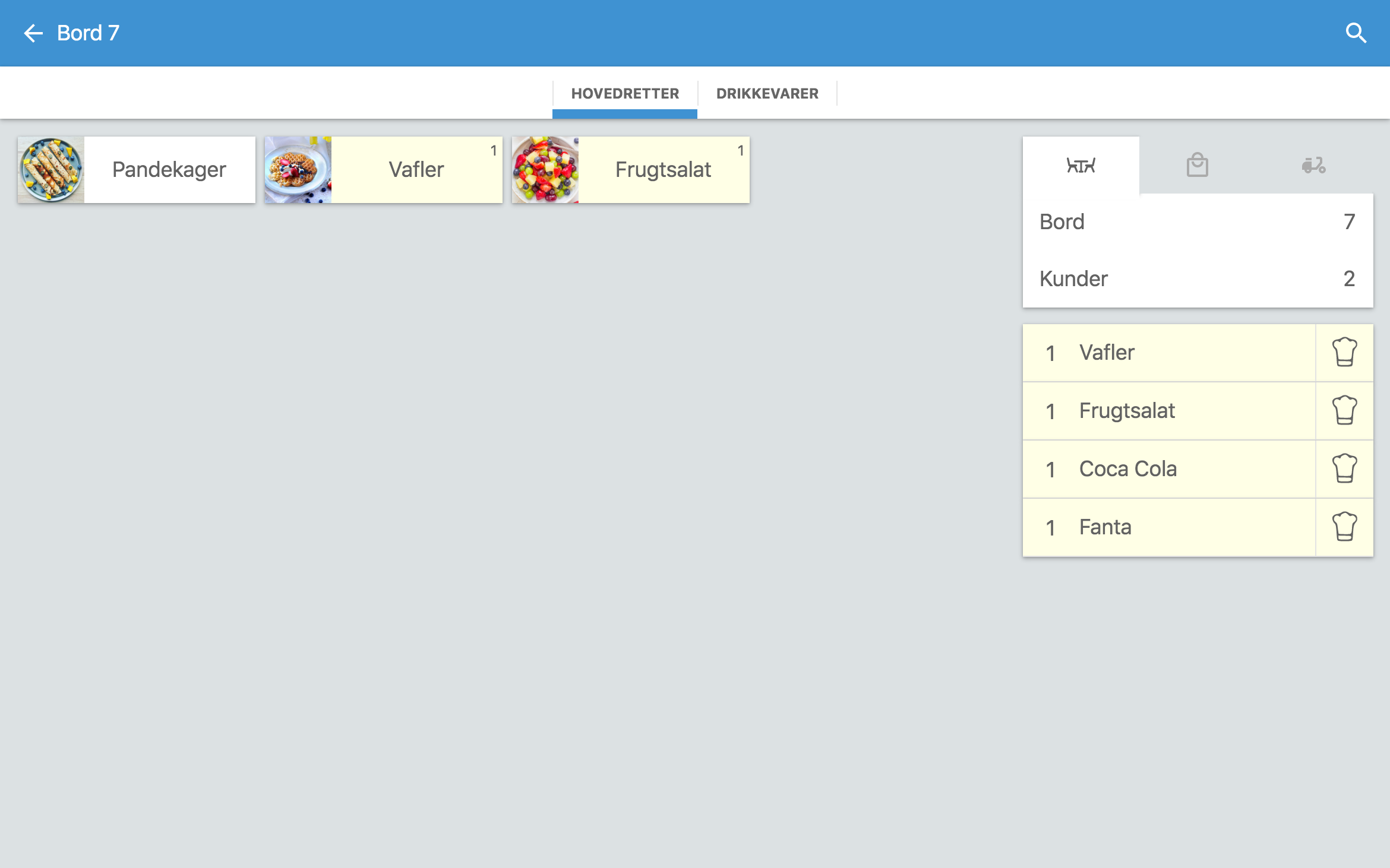
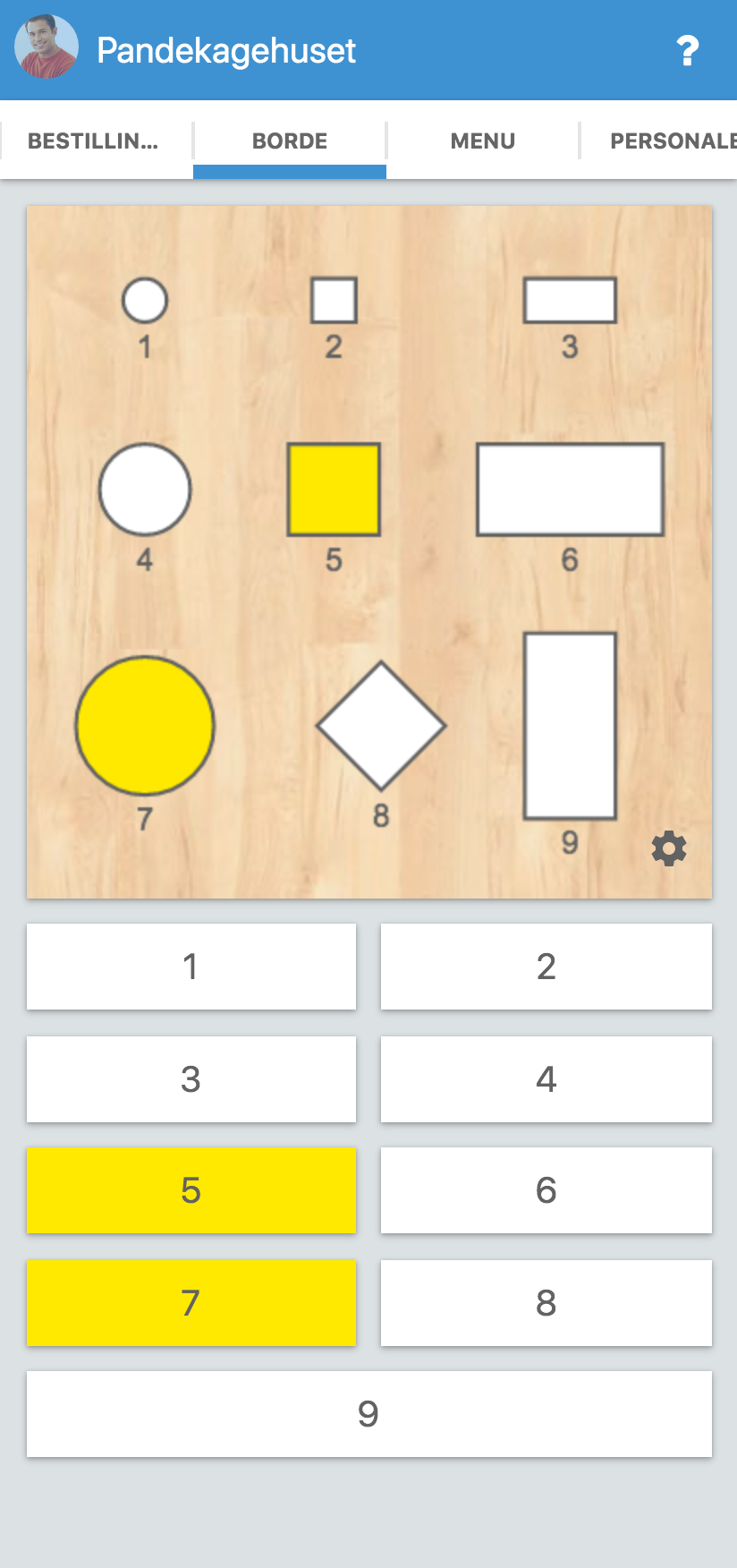
Hvorfor bruge waiterio
Forøg indtægterne
Hurtig service
Bedre beslutninger
Med vores gratis webstedsbygger kan du bygge et effektivt websted til din restaurant og begynde at acceptere ordrer online. Nu kan du vokse din restaurantvirksomhed ved at tiltrække kunder online. Dette vil øge dit salg betydeligt!
Vores hurtige og effektive salgssted gør det meget lettere at administrere din restaurant og betjene dine kunder. Med vores systemrestaurantfunktioner som at acceptere ordrer, administrere personale bliver generering af fakturaer systemisk. Dette forbedrer din restaurants servicekvalitet betydeligt!
Vores salgsstedssystem kan generere salgsrapporter til din restaurant. Dette vil give dig værdifuld forretningsindsigt, da du ved, hvad der fungerer godt for din virksomhed. Du kan træffe bedre forretningsbeslutninger og øge din fortjeneste!
Administrer restaurantens ordrer i 4 enkle trin
Waiterio samler restaurantpersonalet med jævn kommunikation
Restaurant POS funktioner
Administration af en restaurant kan blive meget enkel, hvis du bruger en stærk POS-software. Her er hvordan Waiterio POS kan hjælpe dig med at administrere din restaurant uden besvær.
Ordrebehandling
- Tag ordrer på enhver tablet eller smartphone hvor som helst i restauranten.
- Ordrer vises i realtid på skærmens køkkenskærm, og printeren udskriver kvitteringen automatisk.
- Marker din restaurants ordrer, når de er klar, serveret eller betalt.
- Færdiggjorte ordrer vises ikke for at undgå forvirring i køkkenet.
- Opdater eller annuller ordrer let på få sekunder.
Bordadministration
- Opret et kort over din restaurant ved at tilføje tabeller i forskellige former, størrelser og tildel dem med tal.
- Tilføj flere værelser, forskellige etager eller udendørs siddeområder til din restaurant.
- Tag ordrer direkte ved at vælge tabellen på kortet eller dets nummer.
- Se liveopdateringer af alle restaurantens ordrer gennem bordkortet.
Personale ledelse
- Inviter nemt medarbejdere via deres e-mail-adresse.
- Tildel individuelle roller til hver medarbejder. Hvert medlem har begrænset adgang til restaurantens software af sikkerhedshensyn.
- Tjenere tildeles automatisk til bordet, mens de tager ordren.
- Menuer synkroniseres automatisk for alle medarbejdere.
- Hver medarbejder kan se alle restaurantens løbende ordrer.
Betaling og rabat
- Vælg forskellige betalingsmetoder for den samme regning.Lær mere
- Tilbyder rabatter til kunder. Du kan tilbyde en fast eller procentuel rabat.
- Inkluder eller ekskluder skatter automatisk i regningen.
- Opret separate regninger, når kunder vil betale separat.
Salgsrapporter
- Se dagligt, ugentligt, månedligt salgsvolumen. Du kan også få salgsrapporter mellem brugerdefinerede datointervaller.
- Find ud af dine mest solgte menupunkter.
- Find ud af, hvor meget indtægter hver tjener har genereret til din restaurant.
- Find ud af detaljerede oplysninger som betalingsmetode, dato osv. For enhver madordre.
- Download og se rapporter på din enhed.
Hurtig support
- Hvis du har noget problem, er du velkommen til at kontakte vores venlige supportteam.
- Selvdiagnosticere på få minutter ved at læse vores omfattende tutorials og dokumentation.
- Send os skærmbilleder fra din enhed lige gennem Waiterio-appen.Lær mere
- Alle dine data gemmes i vores cloud-database, så du behøver ikke bekymre dig om datatab.
Hardware
Waiterio fungerer på alle større operativsystemer og understøtter alle termiske printere. Du behøver ikke købe nogen eksklusiv hardware til brug af vores POS-software.
Enhver enhed
Du kan bruge Waiterio på en tablet, smartphone, tv, bærbar computer og stationær computer. Waiterio fungerer på alle operativsystemer som Android, iOS, Windows, macOS og Linux.
Accepter alle betalingsmetoder
Giv kunderne mere fleksibilitet ved at tilbyde flere betalingsmetoder til at acceptere betaling.
Kreditkortbehandling
Brug enhver kreditkortbehandlingsmaskine til at acceptere betaling med et hvilket som helst kort.
Kuponer
Accepter betaling via kuponer, du giver til dine loyale kunder.
Kontanter
Brug den mest traditionelle og almindelige måde at acceptere betalinger gennem kontanter.
Online bestilling
Folk elsker at bestille mad online, og vi elsker at servere det. Med vores integrerede POS og online bestillingssystemer kan du gøre denne proces let for dig selv og dine kunder.
Lær mereOfte stillede spørgsmål
Forbindelsesmuligheder
Alle termiske printere har en eller flere forskellige forbindelsesmuligheder:- trådløst internet
- Ethernet-kabel
- Bluetooth
- USB
- Parallelt (IKKE UNDERSTØTTET)
- Serial (IKKE UNDERSTØTTET)
Køb online
Vi anbefaler at du anskaffer termiske printere på Amazon . Den samme model kan have forskellige typer forbindelsesmuligheder, så det er nødvendigt at læse beskrivelserne for hver enkelt printer. Det kan fungere bedre, hvis du søger direkte efter "WiFi termisk printer" end ved den termiske printers modelnavn. Det er altid værd at dobbelttjekke eller spørge sælgeren, om den specifikke termiske printer du kigger på også har den forbindelsesmulighed, som du efterspørger.Læs resten af spørgsmålet
- Åbn Waiterio appen, og log ind
- Scroll til højre for at skifte til PERSONALE-fanen
- Tryk på knappen INVITER PERSONALE
- Indtast den e-mail, som din kollega vil bruge til at logge ind på Waiterio
- Indtast den stilling, du vil tildele ham/hende
- Tryk på knappen Inviter
- Din kollega modtager nu en e-mail med invitation til at benytte Waiterio
- Medarbejderen skal logge ind på Waiterio ved at bruge den samme e-mailadresse, som du benyttede da du inviterede ham/hende
- Åbn Waiterio appen, og log ind
- Scroll til højre for at skifte til MENU-fanen
- Tryk på elementet Margherita
- Tryk på indstillingen 'Tilføj ny ekstra' fra pop op-menuen
- Indtast navnet på din ekstra/topping
- Indtast prisen på din ekstra/topping. Du kan indtaste 0 for gratis ekstra/topping.
- Tryk på knappen GEM
- Du kan nu anvende den samme ekstra/topping i alle nye bestillinger
Du kan tilføje en ekstra/topping til en hel kategori af menuen.
Du kan således tilføje din ekstra/topping til en hvilken som helst ret i den samme kategori ved alle nye bestillinger.Du kan tilføje en ekstra/topping, der allerede er en del af menuen i en ny bestilling
Hvis du for eksempel har tilføjet ekstra/topping oliven til retten 'Margherita', kan du følge disse trin for at bruge ekstra/topping i en ny bestilling:Læs resten af spørgsmålet
- Åbn Waiterio appen, og log ind
- Rul til højre, indtil du når fanen RESTAURANT
- Tryk på Abonnement
- Du vil se alle tilgængelige planer
- Du kan abonnere/annullere/opgradere/nedgradere til en plan ved at klikke på den grønne/røde knap, der vises nederst på hver plan
Hvordan udregnes besttilinger pr. måned:
Hver plan tillader et vist antal bestillinger pr. måned. Kun én bestilling tælles for hver bord, der serveres. Med andre ord, hvis du tilføjer varer til en eksisterende bestilling, vil det IKKE øge antalet.Læs resten af spørgsmålet
- Download den seneste version af Waiterio: Download til Windows Download til Mac OS X
- Installer, åben og log ind på Waiterio appen
- Naviger til fanen PRINT, og klik på knappen TILFØJ PRINTER
- Indstil protokolfeltet til ESC POS
- Indstil forbindelsesfeltet til usb
- Indtast et navn til din printer
- Klik på GEM-knappen
- Klik på den nye printer, der vises under fanen PRINT
- Sørg for at din printer er tændt og tilsluttet din computer med USB-kablet
- Klik på knappen UDSKRIV TEST
- Hvis udskriften fejler, prøv da følgende trin:
Ekstra trin på Windows
På Windows skal du også installere WinUSB-driveren ved at følge disse trin:Læs resten af spørgsmålet
A) Find din termiske printers IP-adresse
- Sluk for printeren
- Tilslut printeren til strømmen, og tilslut et Ethernet-kabel fra printeren til din WiFi-router
- Tryk på Feed knappen, og hold den nede, og tænd for printeren, mens du stadig trykker på Feed. Efter 5 sekunder skal printeren udskrive et papir med sine aktuelle indstillinger
- Læs indstillingspapiret, og find IP-adressen. IP-adressen skal se ud som 192.168.yx
Din WiFi router har to IP-adresser:
Læs resten af spørgsmålet
Tænker stadig?
Oplev, hvordan waiterio POS-systemet kan hjælpe med at få din restaurant til at vokse.
Prøv det gratis







